In order to provide your players with the best competitive experience, we have a Support Inbox feature that can be enabled in your Space.
In this article we'll go over how the Support Inbox works, from both the players and organizers point of view!
The Support Inbox
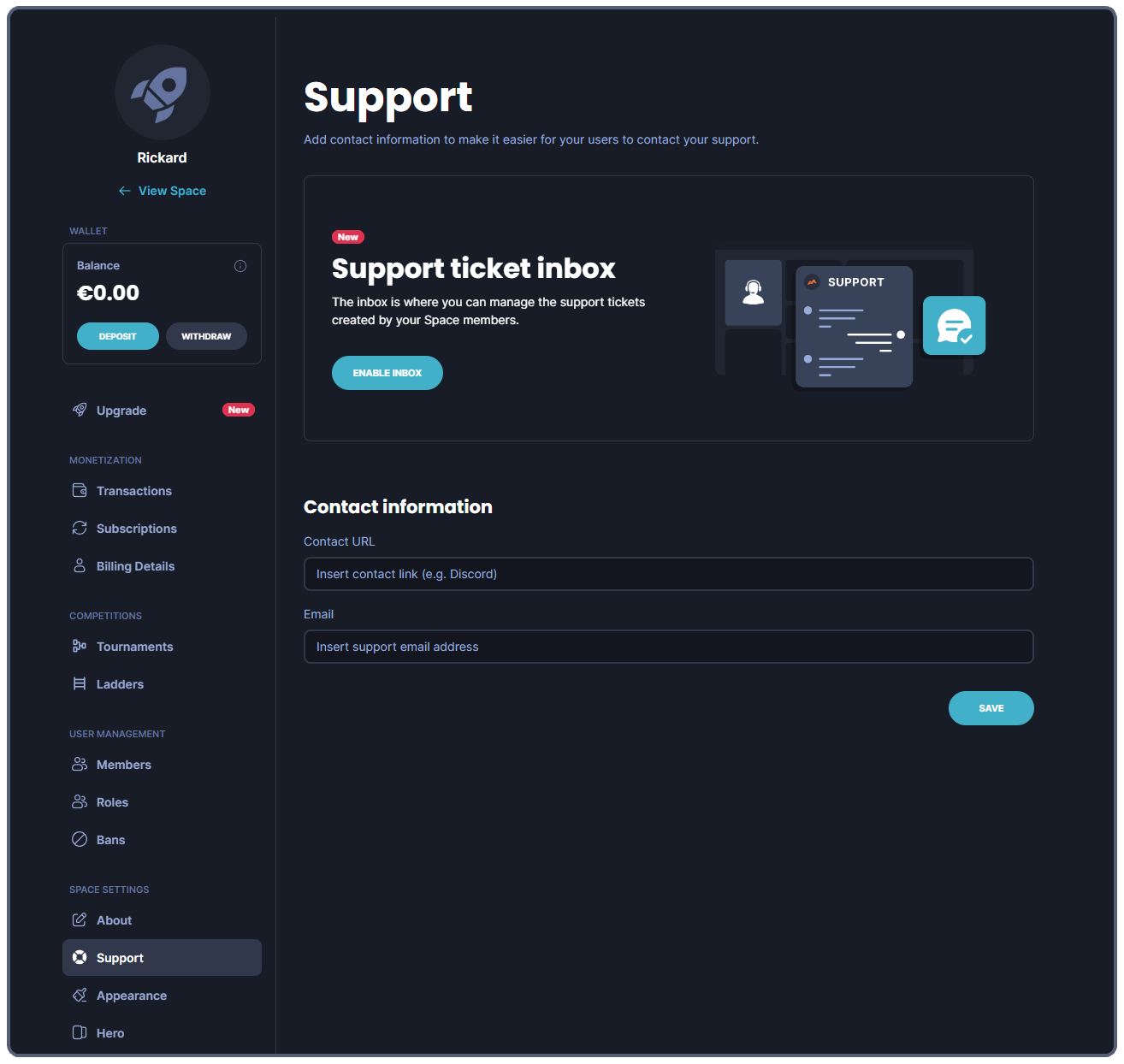.png)
The Support Inbox is a ticketing system where the Space Admins can read and reply to Support Tickets sent in by Space Members. You can enable or disable this function in your Space backoffice in the Support category.
Sending a Support Ticket as a player
A member of your Space can send a Support Ticket by clicking the ( ? ) in the bottom right corner.
From here, they'll immediately be presented with the ticketing system.
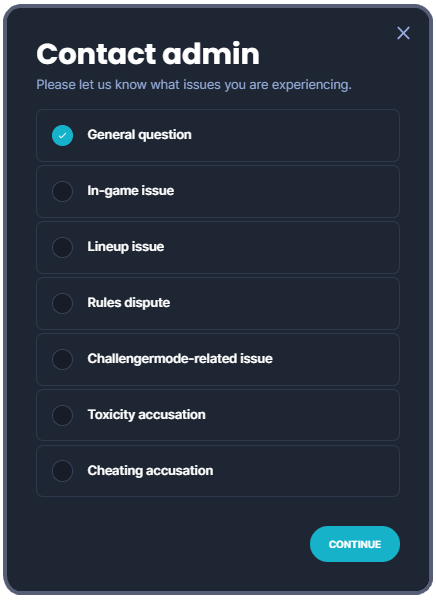.png)
They start off by selecting a category. They then continue by describing their issue in a message, the ticket will then appear in your Support Inbox.
While there's an active tournament, the players can also find a Contact Admin button in their Challengermode Lobby. They can send a Support Ticket by clicking this button. When they do, they'll be presented with the ticketing system described above.
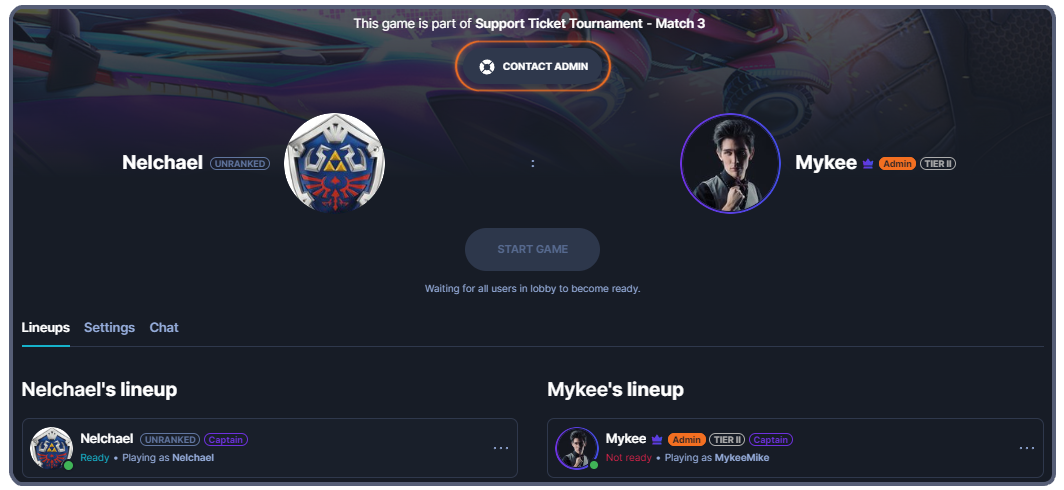.png)
Using the Support Inbox as an Admin/Organizer
.png)
The Support Inbox is located in the Space overview - and it contains tickets sent to your Space members, anywhere on your Space. Whether it's from a lobby in an active tournament, on the Space page itself or while a member is browsing your feed.
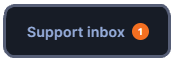.png)
As soon as a Space Member has sent a Support Ticket, a notification will be displayed next to the Support Inbox tab in your Space overview.
Click the Support Inbox tab to navigate to your Support Inbox overview, where you can reply to, and manage, all incoming support errands.
Inbox Overview
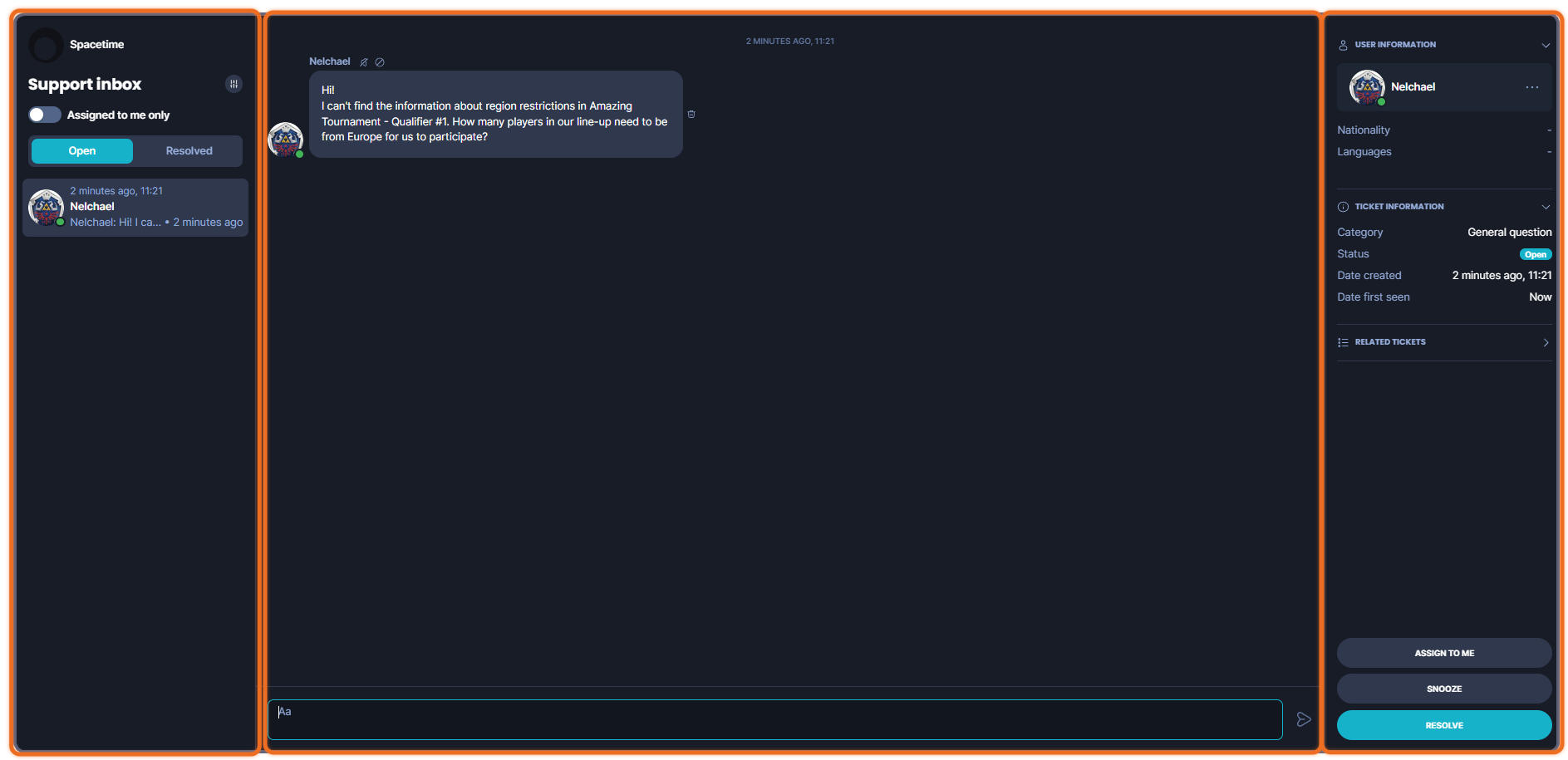.png)
On the left side, you have your Support Inbox, this is where all incoming support tickets will appear. To view previously closed tickets, you can click the Resolved button at the top of the Support Inbox. While actively administering a tournament, you would however spend most of your time in the Open view.
In the center of the screen you have the chat area. This is where you can see the users message and where you can write your reply. Simply enter your message and hit enter, and your message will be sent to the user.
On the right side you have a convenient information about the user close at hand. If the ticket was created from a lobby in a tournament, you will find links to the Lobby and the Tournament here.
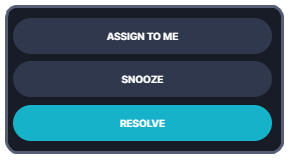.png)
At the bottom right side corner you can different actions that change the status of the ticket. The Assign To Me function can be used to communicate to the rest of the Admin team that you are currently working on a certain ticket, so they can focus on the next incoming ticket instead.
The Snooze button will put the ticket On Hold - This means the ticket will be temporarily closed while the Admin either finds a solution to the ticket, or waits for a colleague to handle that specific issue later on.
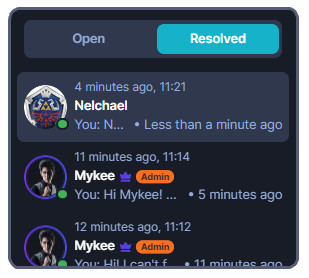.png)
The Resolve button will close down the ticket, after replying to and resolving the users issue - you can go ahead and click the Resolve button. This will close the ticket for the user, and move the ticket into the Resolved Inbox on the left side of your screen.
If you want to revisit this ticket in the future, this is where you can find it - amongst all other previously resolved tickets.
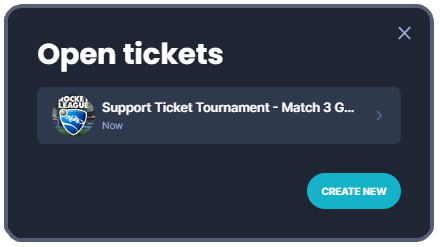.png)
From a players point of view, they can always find closed and open tickets by clicking the (?) in the bottom right corner while navigating on your Space. Meaning that they can file a ticket, close down Challengermode and come back later on to read the Admins' message and reply.
Running into other issues, or do you have additional questions? Feel free to chat with us by clicking (?) on Challengermode.
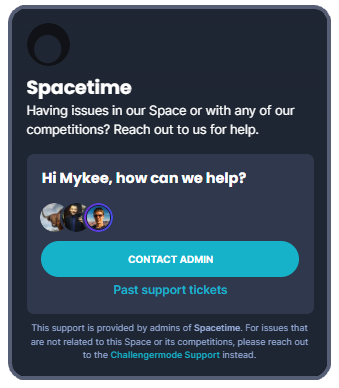.png)