In this article we'll go through the different tools you can use in order to set up and customize your Gallery section!
Gallery
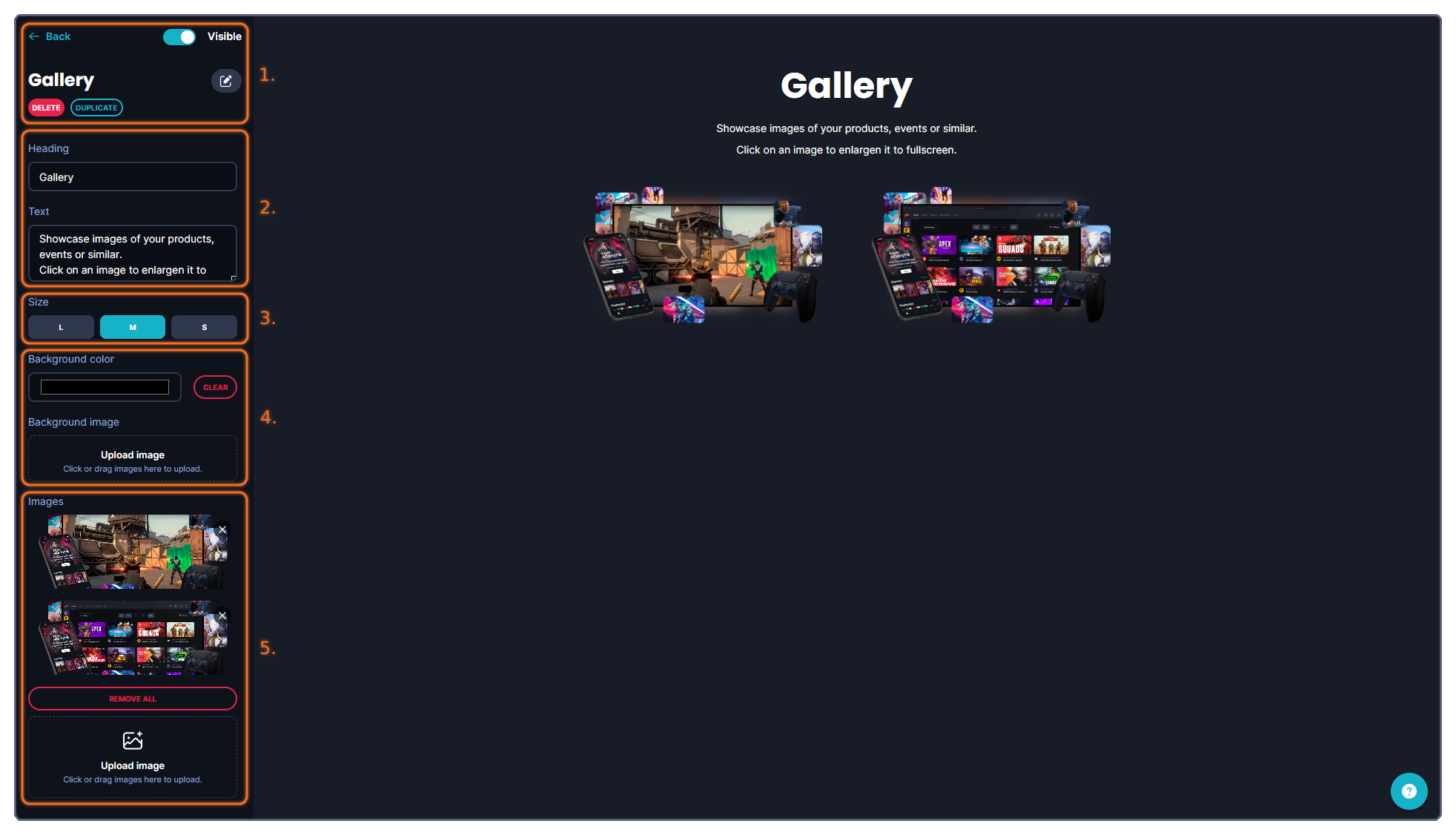
The tools that you can use when creating your banner are more or less structured into five (5) categories.
1. Administrative tools, such as deleting, copying, showing/hiding the banner or going back to the previous page.
2. Write a short descriptive text together with a header for your gallery.
3. The Size determines the size of the images being displayed in the gallery. They all enlargen to the same size if you click an image, this is purely to change the size of the grid for the gallery.
4. The background of the Gallery section - this can be either a uniform color, or an image that you upload.
5. This is where you upload the images to your gallery. Simply click Upload Image to upload an image, to remove an image - click the X in the image's right top corner. You can also click Remove All to remove all images from your gallery.
Running into other issues, or do you have additional questions? Feel free to chat with us by clicking (?) on Challengermode.