In this article we'll go through the different tools you can use in order to set up and customize your banners!
Banner
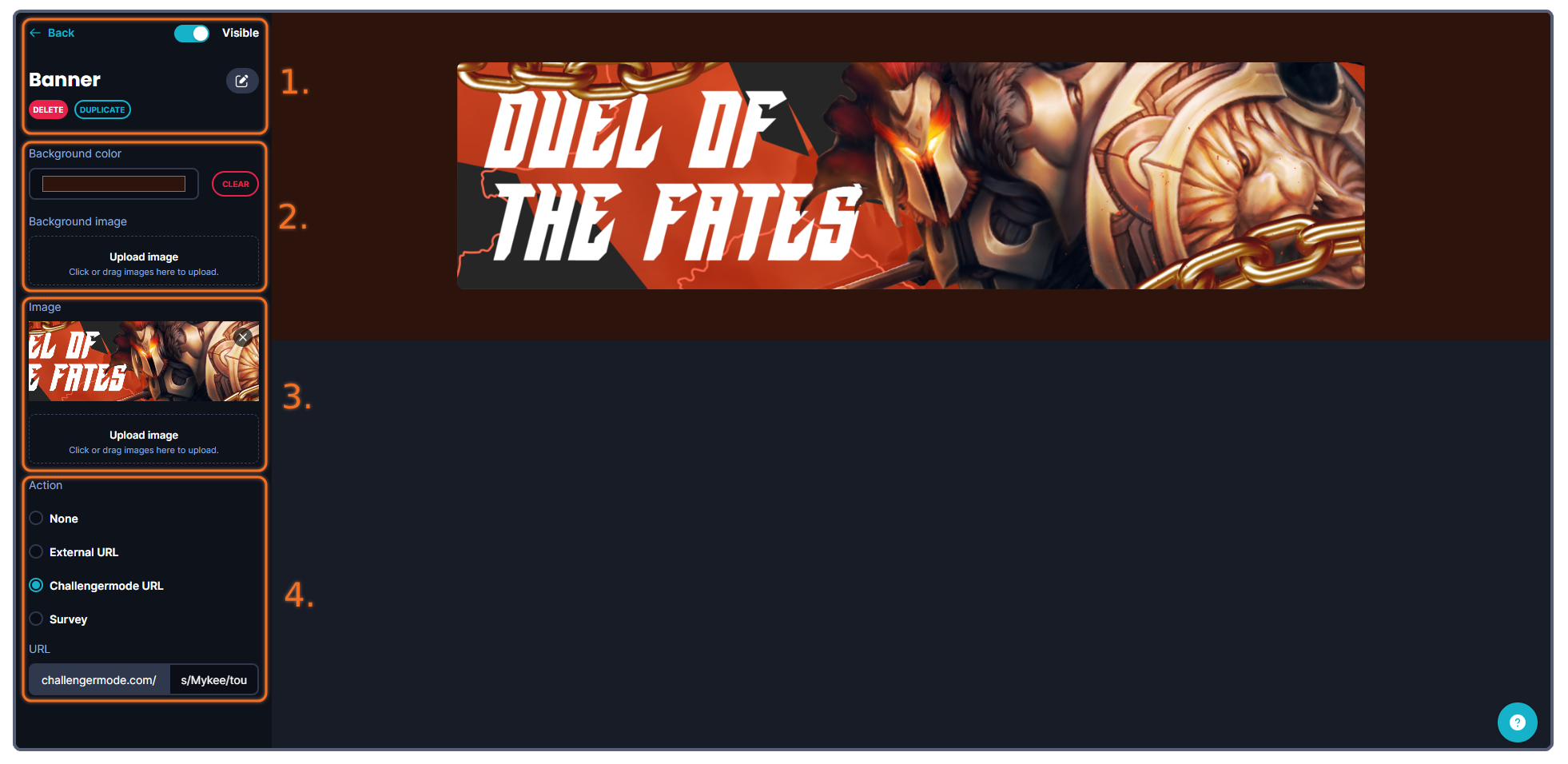
The tools that you can use when creating your banner are more or less structured into four (4) categories.
1. Administrative tools, such as deleting, copying, showing/hiding the banner or going back to the previous page.
2. The background of the banner - this can be either a uniform color, or an image that you upload.
3. The banner image. This needs to be an image that you upload, preferably a graphical asset customized for this use. We recommend images with a resolution/ratio of 2400 x 600 pixels, do note however that you can upload any image - and the banner size will adjust accordingly.
4. You can add a clickable action to your banner, by choosing either an External URL, a Challengermode URL (such as a tournament, a Space, a User or similar) - or a Survey. You can of course also choose to have neither, and simply have a graphical banner used to inform or hype your audience with neat graphical assets!
If you choose to make the banner clickable, remember to add an URL in the bottom of this section. This will be the URL that the banner will forward the members to.
Running into other issues, or do you have additional questions? Feel free to chat with us by clicking (?) on Challengermode.