First thing you will need to navigate to PUBG in the Games section and click the Add account button.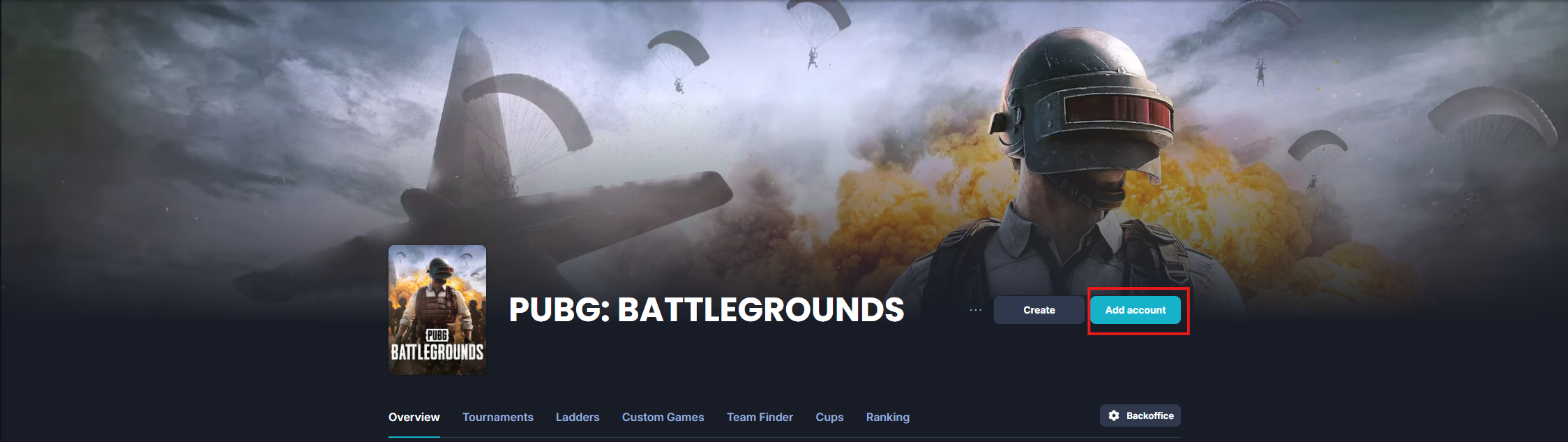
Next, select your platform and follow the instructions.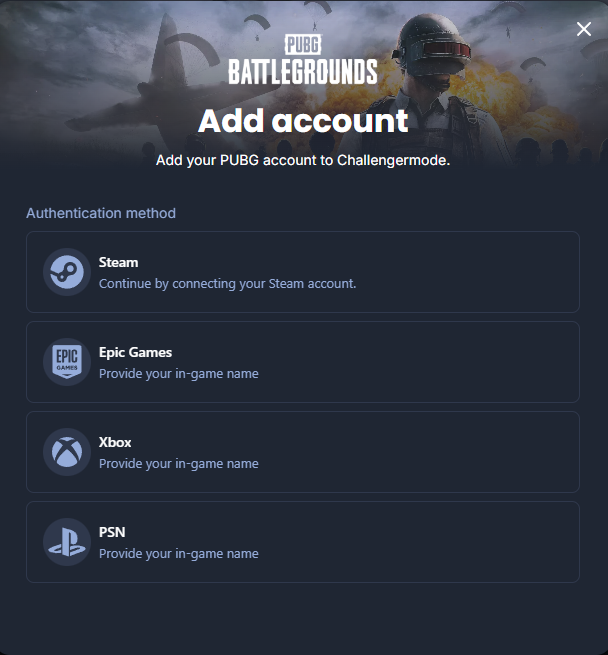
For PSN, Xbox and Epic you will need to type in your in-game name.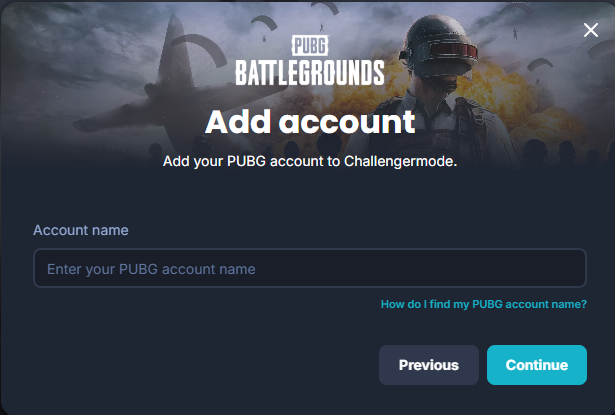
Steam follow the log in instructions, making sure that your Steam profile is set to public. (instructions here) 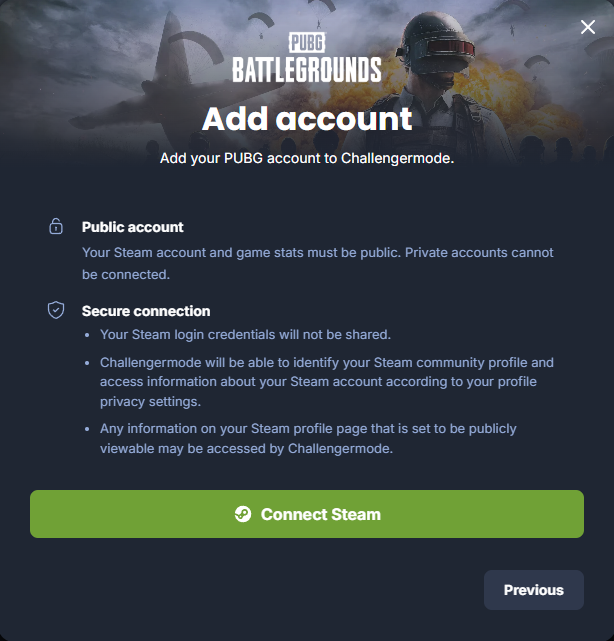
Once you've followed the steps, you will get a confirmation that your account was
succesfully added.

Running into other issues, or do you have additional questions? Feel free to chat with us by clicking (?) on Challengermode.